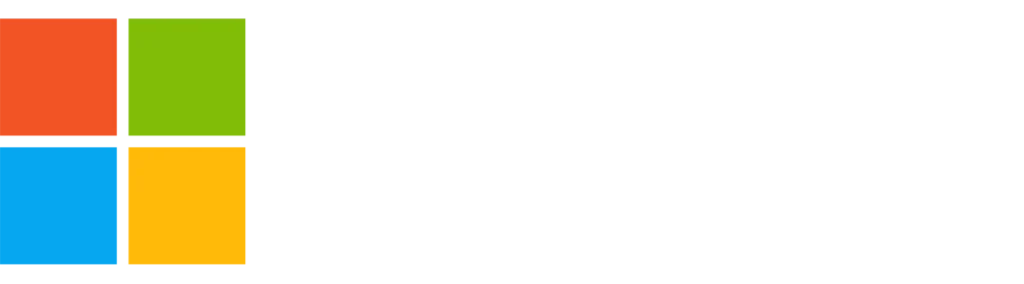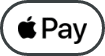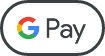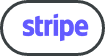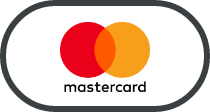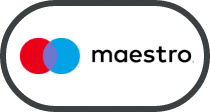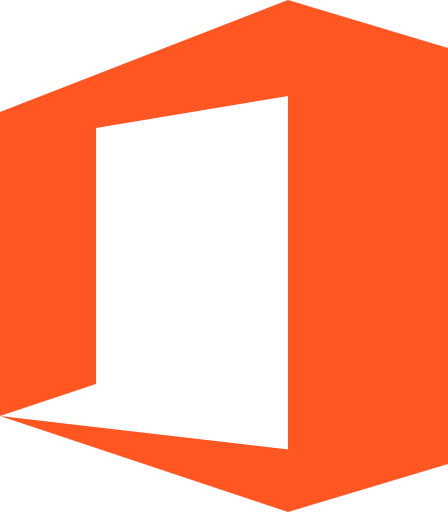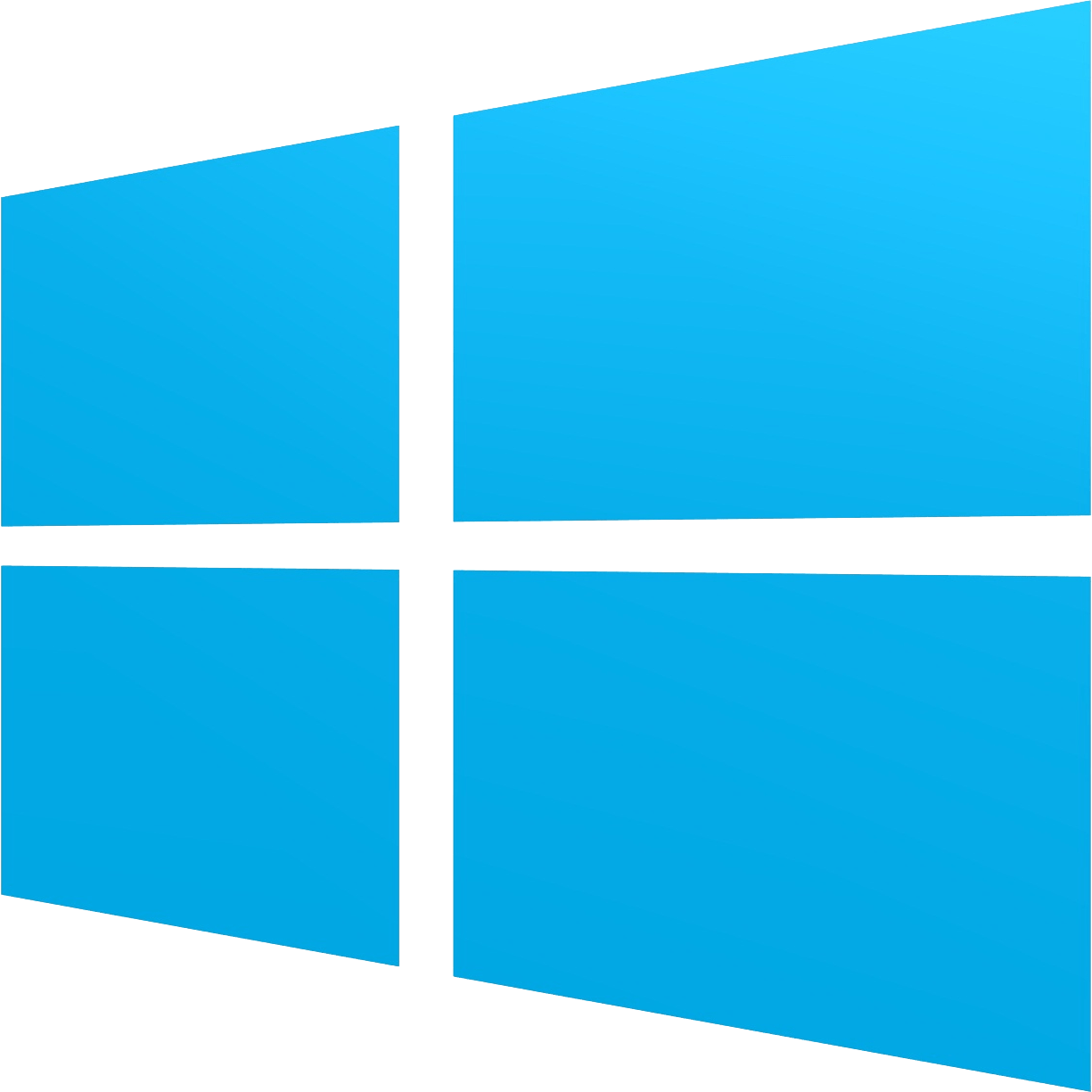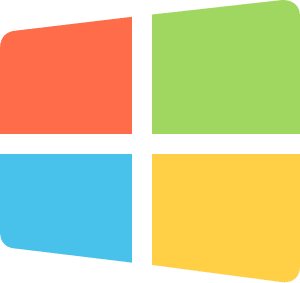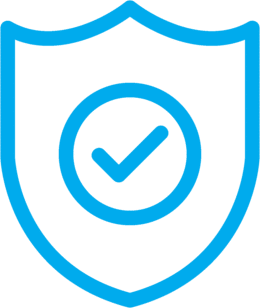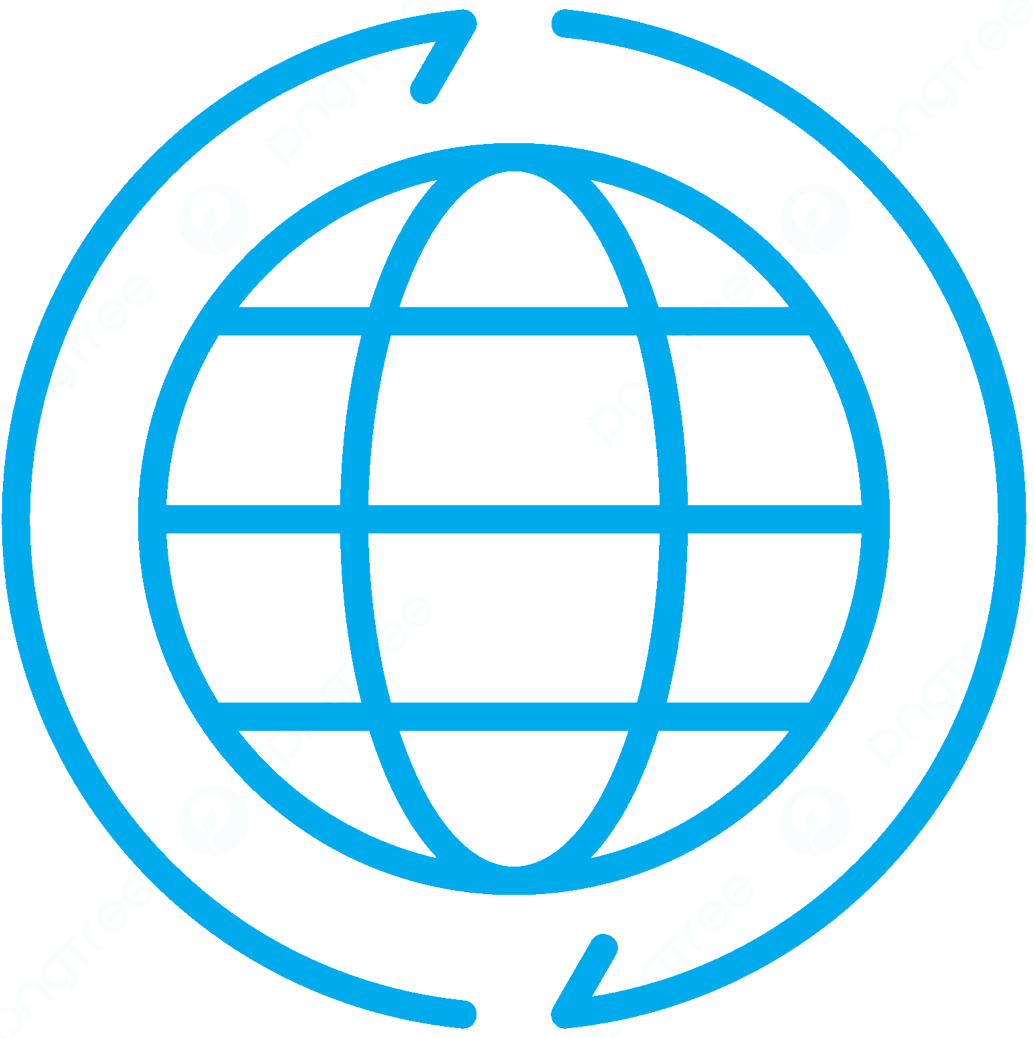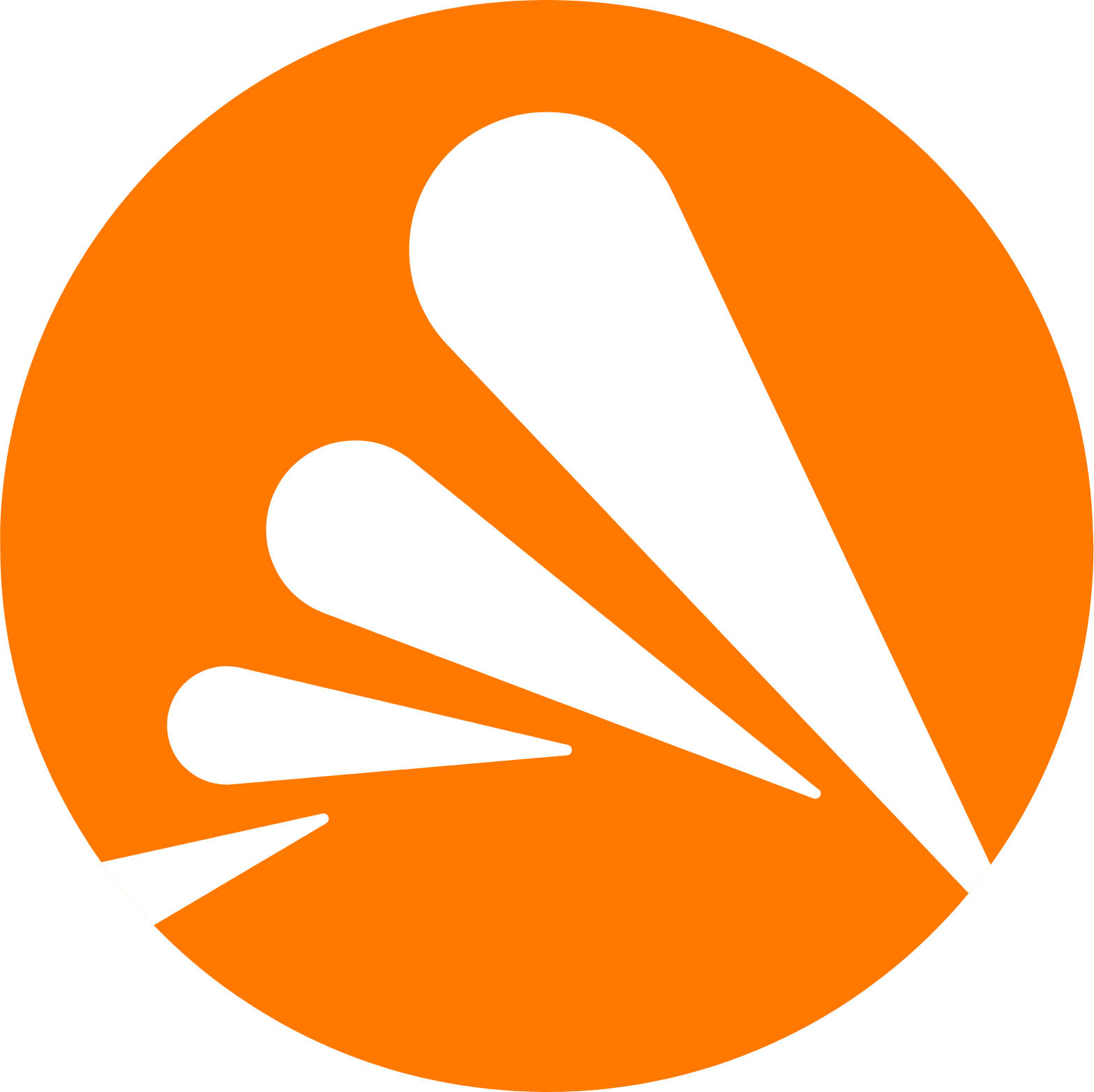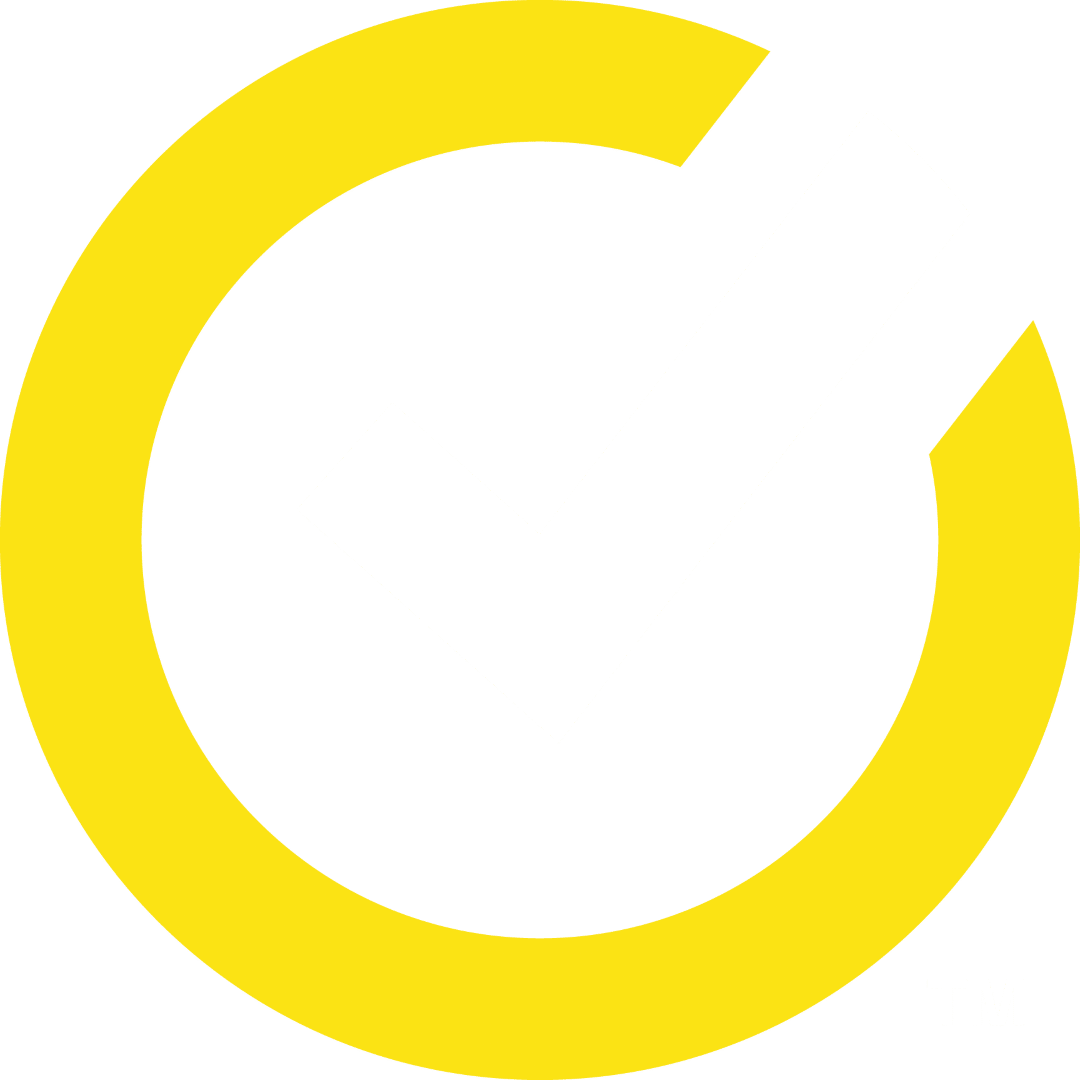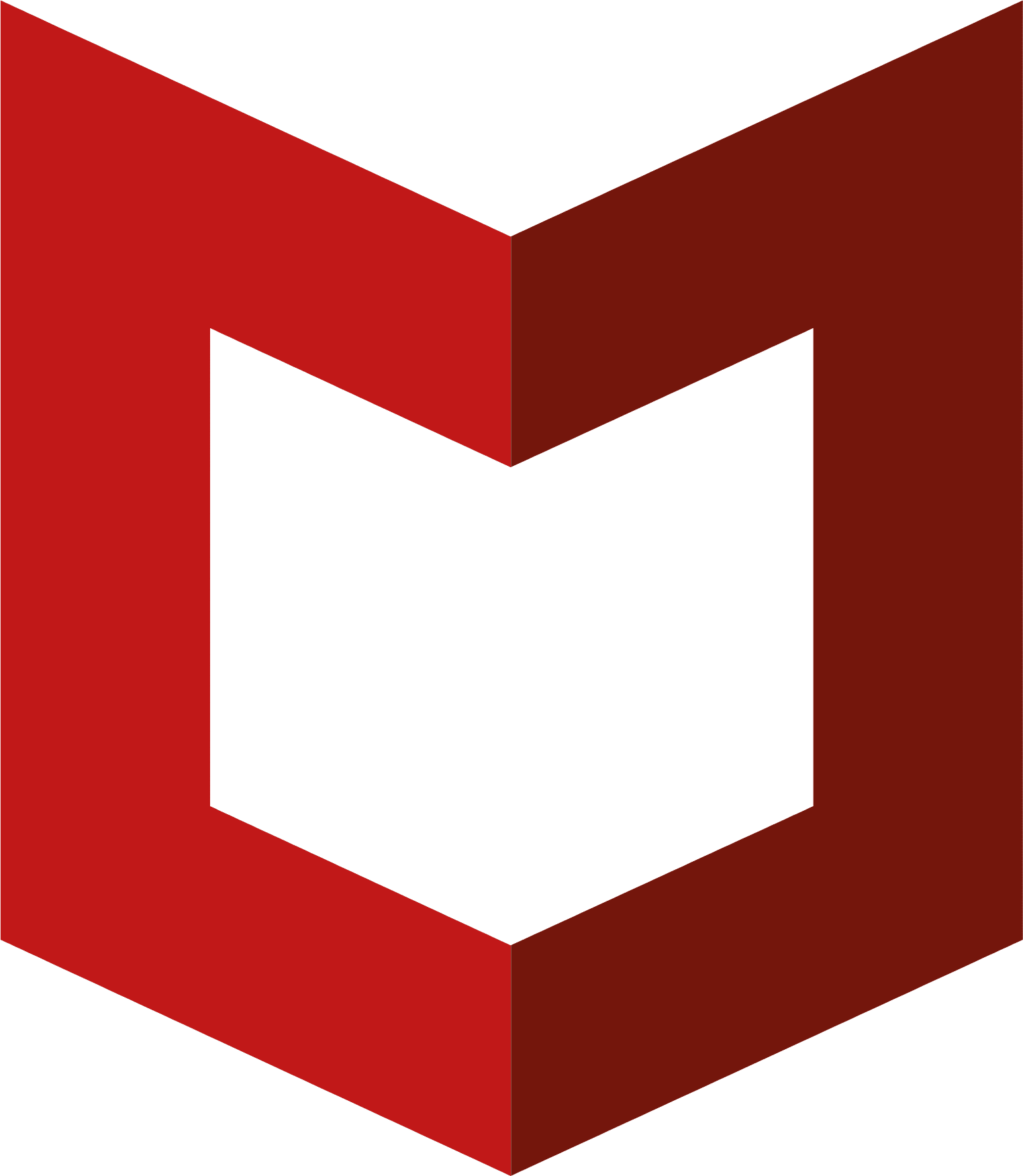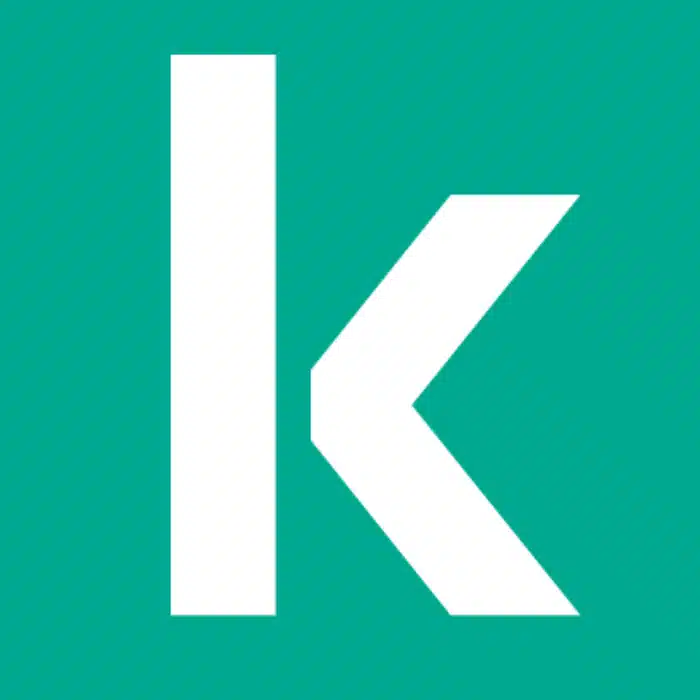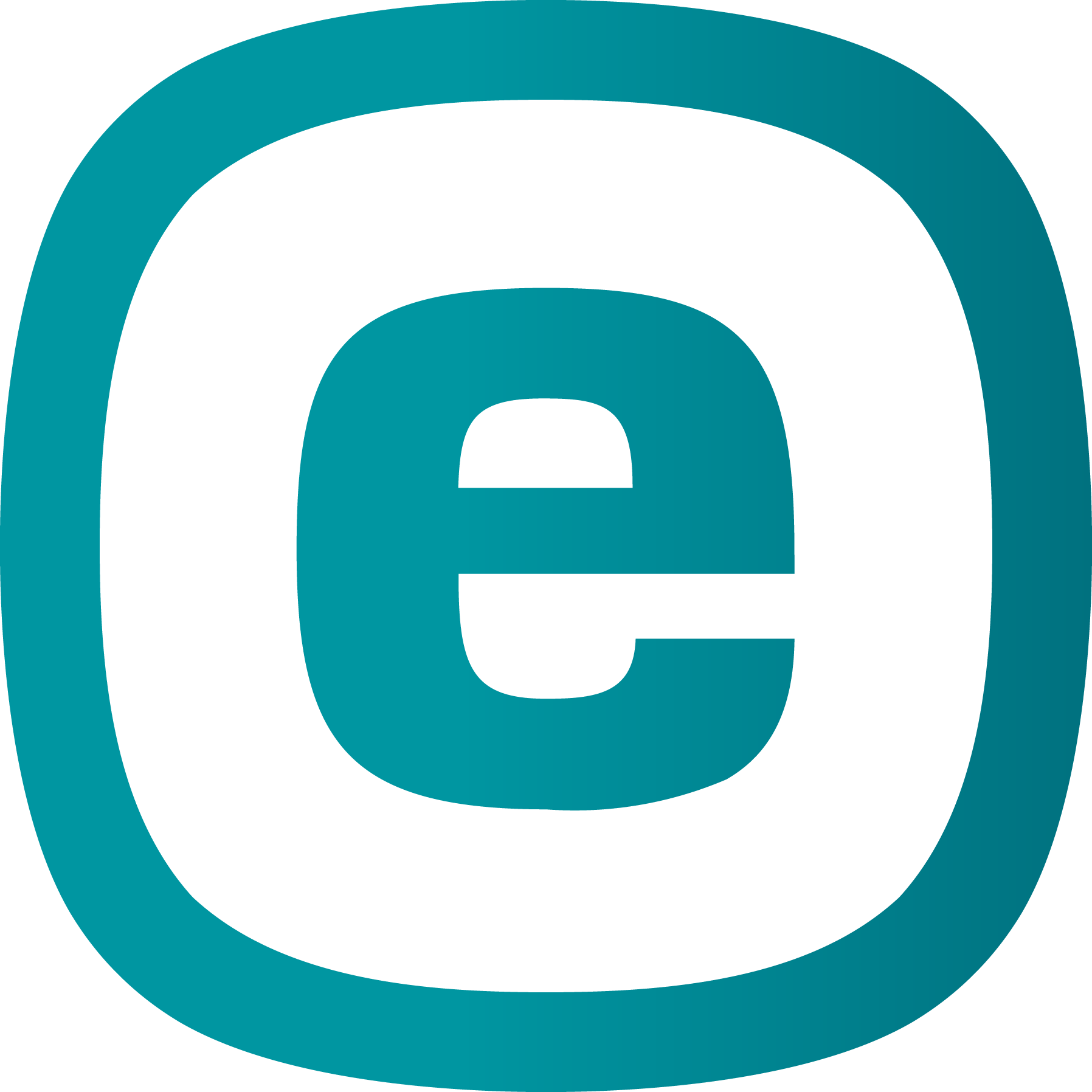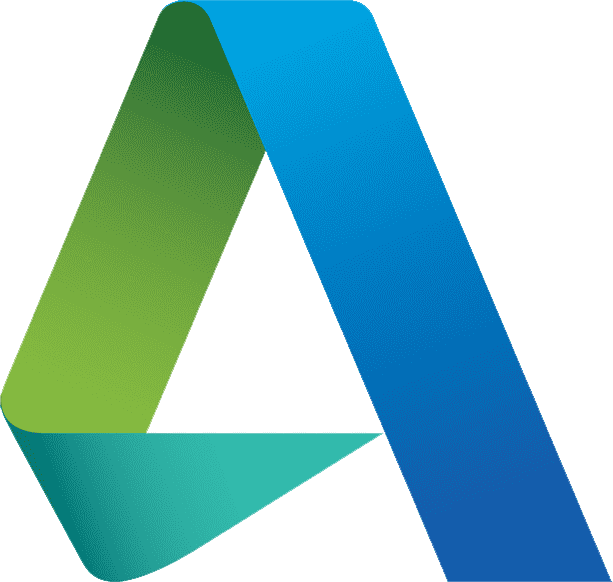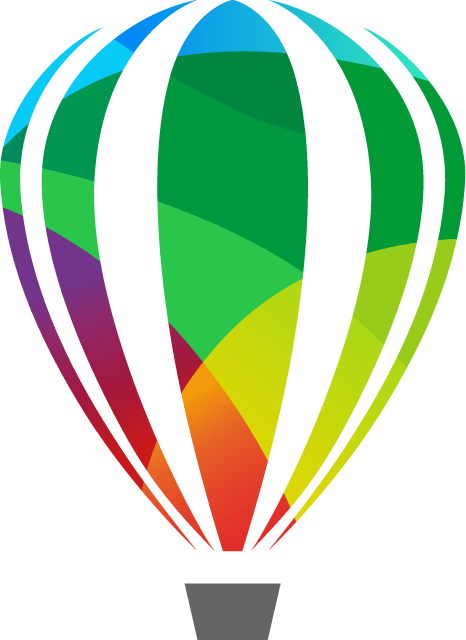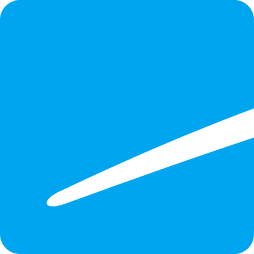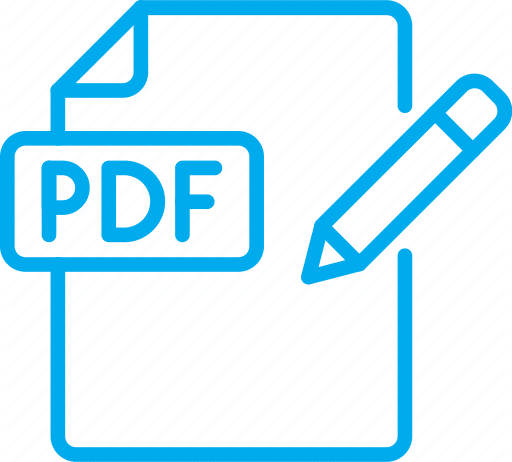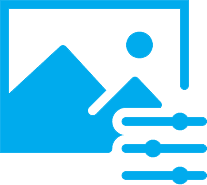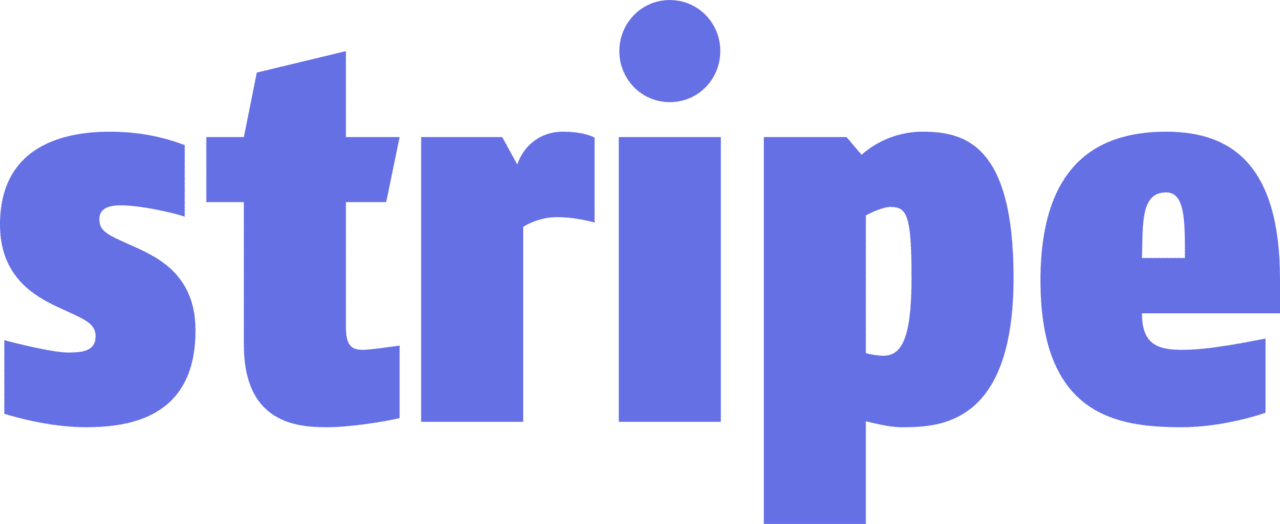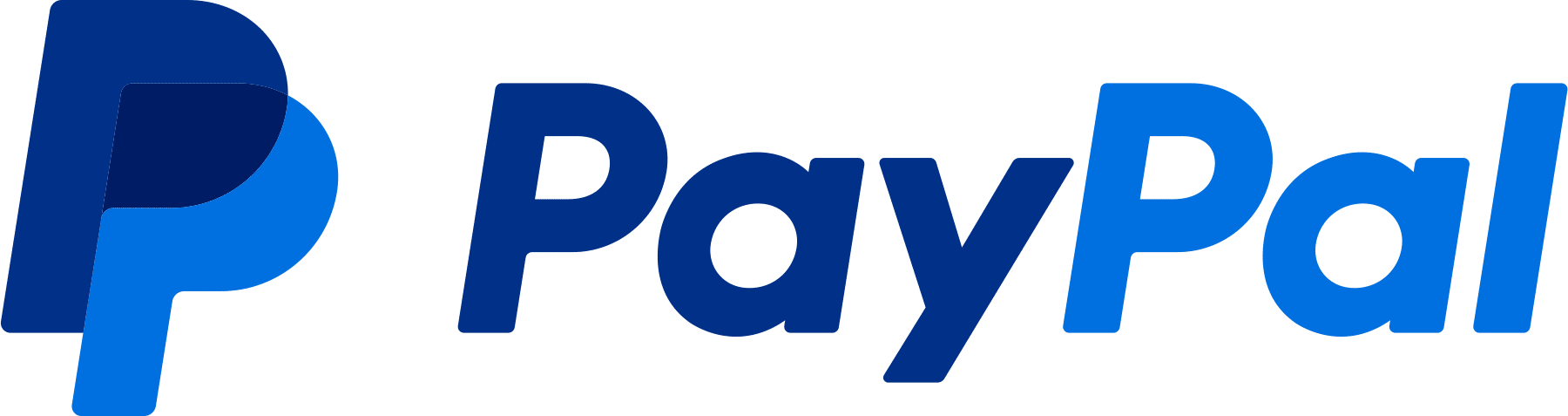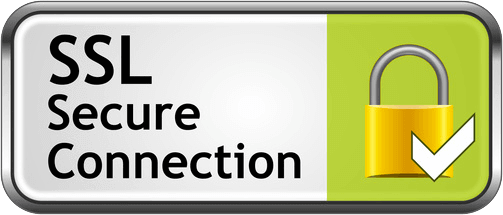Как да инсталираш твоя софтуер?
Инсталиране на Windows 10
- Линк за изтегляне на windows:https://www.microsoft.com/software-download/windows10
- Изтегли: Инструмент за създаване на медии за Windows 10
- Отвори „Инструмент за изтегляне“(Download Tool) и приеми Общите условия.
- Избери опцията за създаване на стартиращ диск.
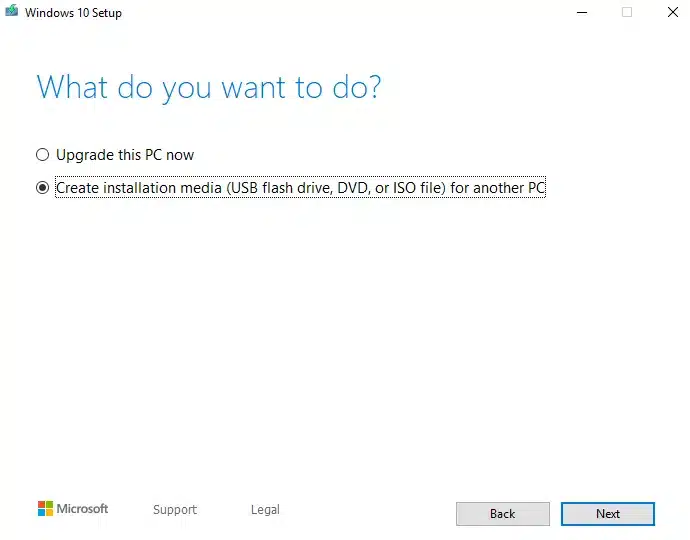
5. Избери версията и архитектурата за инсталацията на Windows 10/11.
* Препоръчителните опции са базирани на компютъра/лаптопа, от който изпълняваш инструмента за създаване.
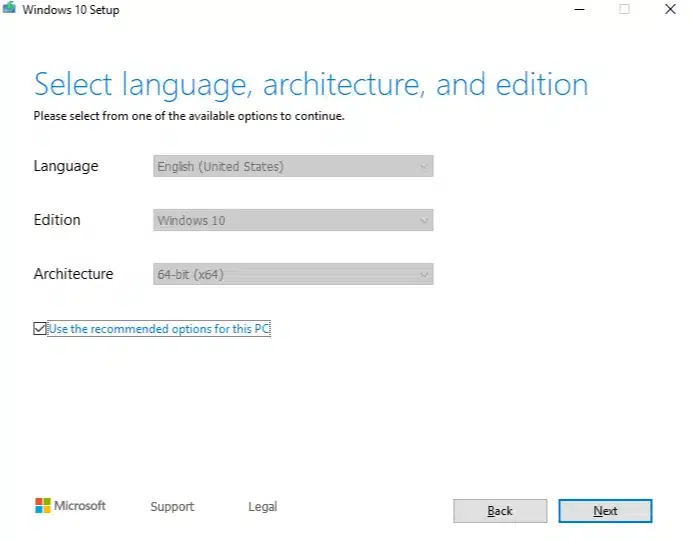
6. Избери между създаването на стартиращ диск от USB или ISO (за DVD).
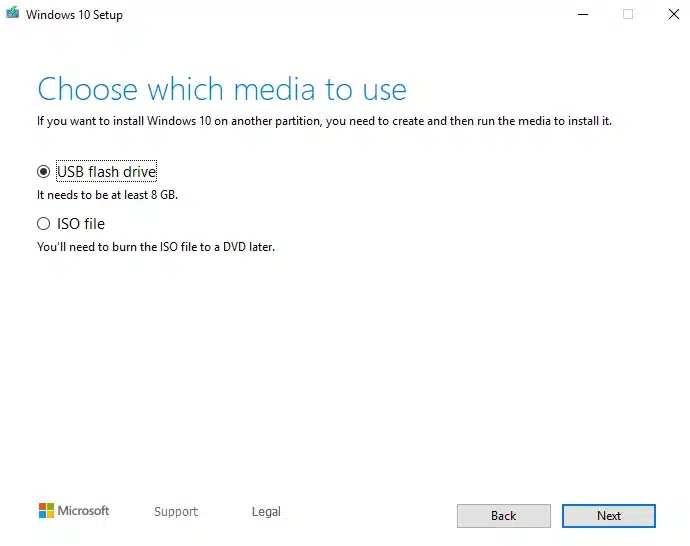
7. Постави устройство (USB) в компютъра, разпредели го и го избери в инструмента (Само USB).
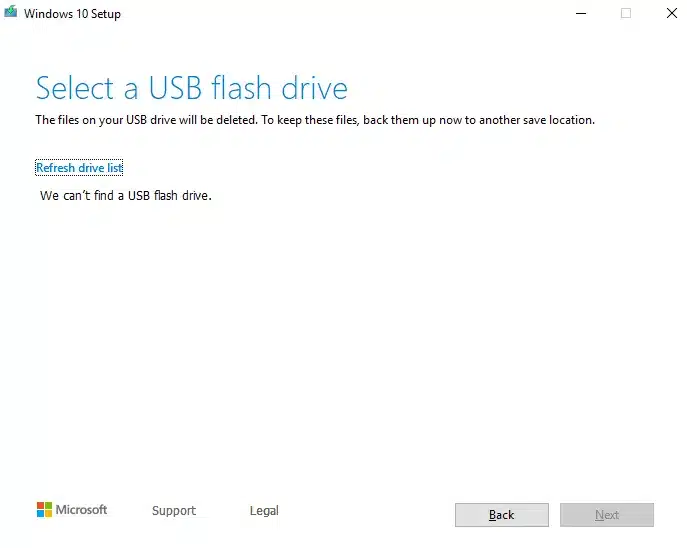
8. След приключване на процеса, вземи носителя (USB или DVD) и го постави в компютъра, на който ще заредиш Windows 10/11.
* Компютърът трябва да се изключи и USB или DVD носителят трябва да се постави в компютъра.
9. Включете компютъра.
10. Веднага след като включиш компютърът и той започне да зарежда, натисни F1 или F2, в зависимост от указанията на производителя, за достъп до BIOS менюто.
11. Навигирай със стрелките на клавиатурата за достъп до Boot Order Menu .
12. Използвай F4 и F5 за да поставиш желаното устройство (USB или DVD), в реда на зареждане.
13. Излез и запиши промените (Твоят компютър ще се рестартира).
14. Инсталационната процедура ще започне след рестартиране на системата. Следвай стъпките и инсталирай Windows
14.1 Задай езика на инсталацията, часа и клавиатурата на желания език и щракнете върху Напред.
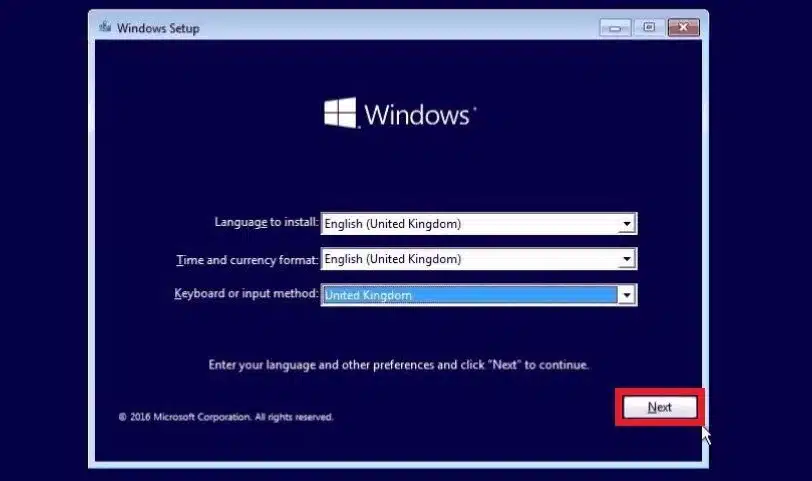
14.2 Сега кликни “Инсталирайте сега”.

14.3 В следващия прозорец можете да въведеш продуктовия ключ, който си получил от нас. Ако искаш да продължиш без да активираш твоята операционна система, можеш да избереш „Нямам продуктов ключ“ и да продължиш инсталацията.
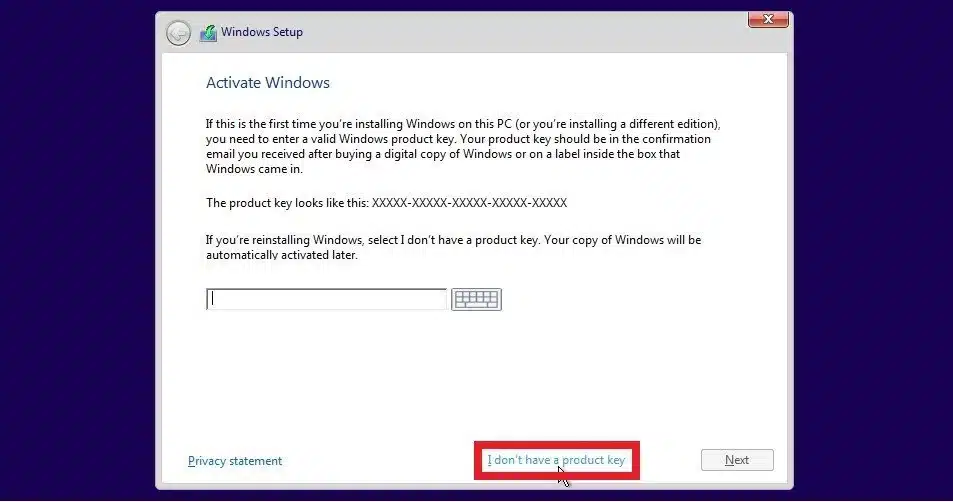
14.4 За чиста инсталация (изтриване на старата ти операционна система и файлове), трябва да избереш Custom: Install Windows only (за напреднали потребители). За да надстроиш твоята операционна система (запази старите си файлове на операционната система), избери опцията Надстройка.
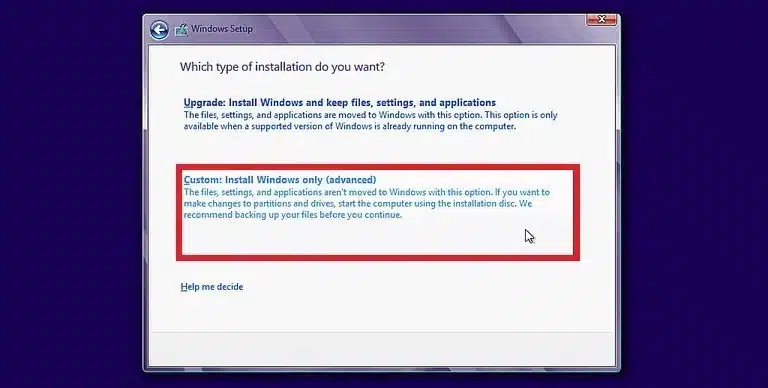
14.5 В следващия прозорец избери твърдия диск, на който искаш да бъде инсталирана операционната система. Избери подходящия твърд диск и щракни върху Напред.
Ако вече има операционна система на компютъра, можеш да изтриеш съществуващите данни, като щракнете върху „Изтриване“ и инсталирате нова операционна система. (Тази стъпка ще изтрие всички данни на диска – обмисли първо да ги архивираш)
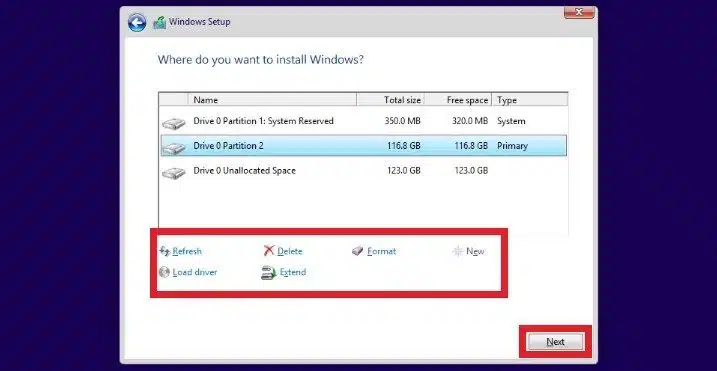
14.6 След като избереш твърдия диск, операционната система ще започне да се инсталира. На този етап трябва да въведеш твоят потребителски профил, включително парола, с която искаш да влезеш в новата си операционна система.
Активиране на Windows 10
1.Щракни върху менюто „Старт“( Start ) на работния плот и избери иконата Настройки ( Settings ):
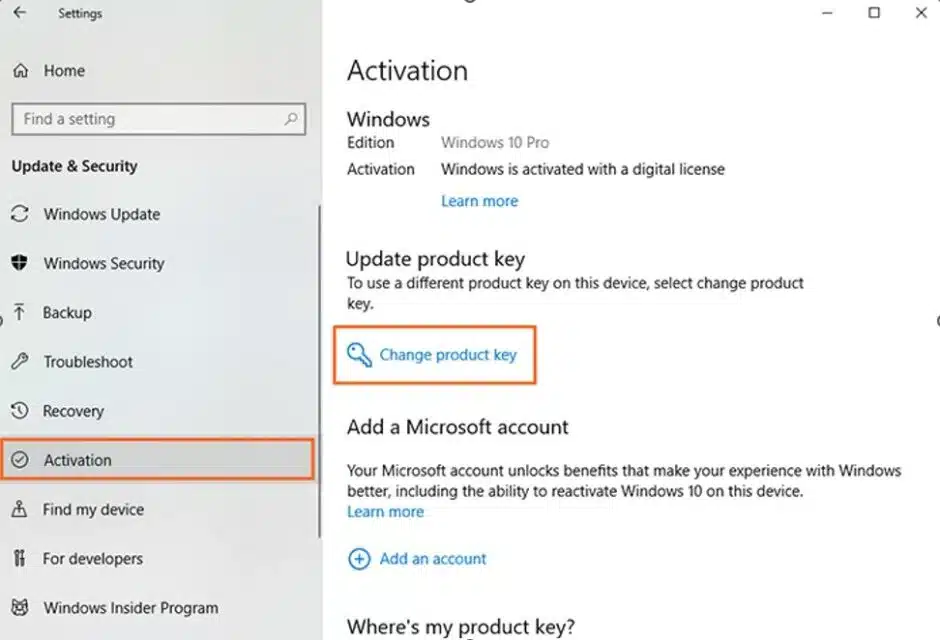
Активиране на Windows 10
2.Щракни върху Актуализация и сигурност (Update & Security) и отиди на Активиране (Activation)
3.Щракни върху текста Промяна на продуктовия ключ (Change product key) – ще се появи прозорец, в който трябва да въведеш продуктовия си ключ.
4.Въведи продуктовия ключ, който си получил с поръчката си, и щракнете върху Напред (Next).
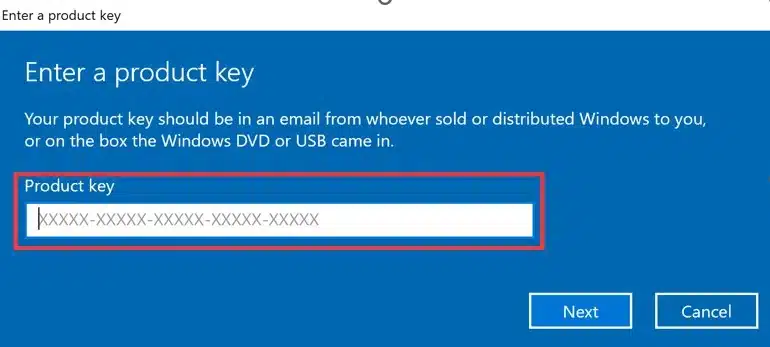
Инсталиране на Windows 11
1. Линк за изтегляне на windows:https://www.microsoft.com/software-download/windows11
2. Изтегли Медиен инструмент за Windows 11
3. Отвори „Инструмент за изтегляне“(Download Tool) и приеми Общите условия.
4. Избери опцията за създаване на стартиращ диск.
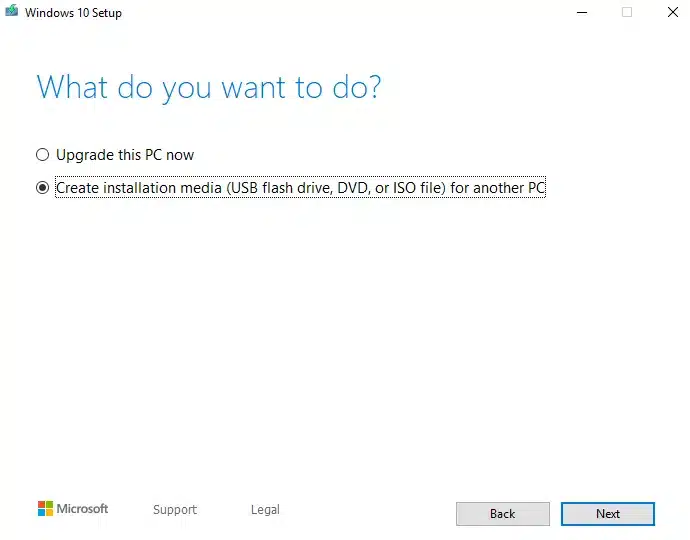
5. Избери версията и архитектурата за инсталацията на Windows 10/11.
* Препоръчителните опции са базирани на компютъра/лаптопа, от който изпълняваш инструмента за създаване.
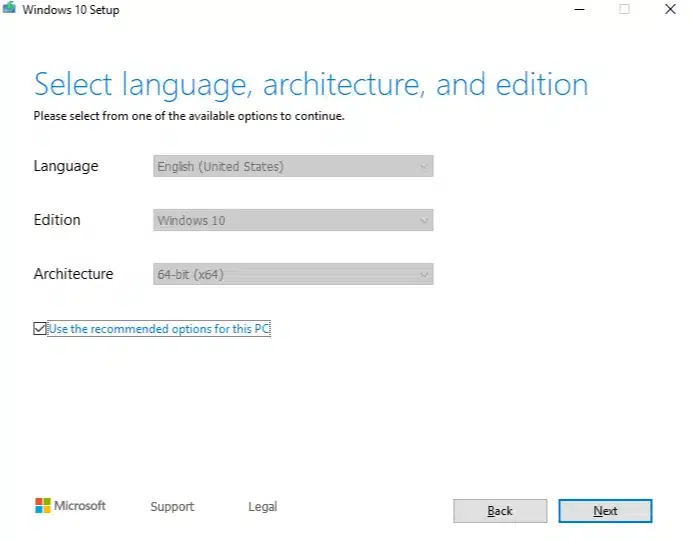
6. Избери между създаването на стартиращ диск от USB или ISO (за DVD).
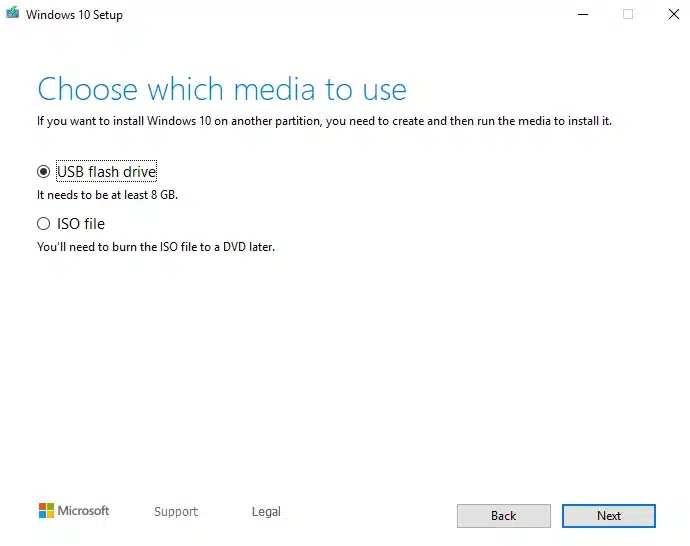
7. Постави устройство (USB) в компютъра, разпредели го и го избери в инструмента (Само USB).
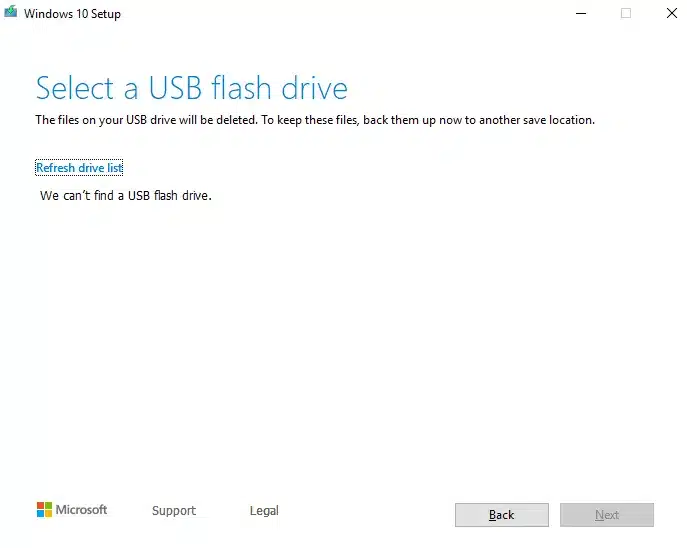
8. След приключване на процеса, вземи носителя (USB или DVD) и го постави в компютъра, на който ще заредиш Windows 10/11.
* Компютърът трябва да се изключи и USB или DVD носителят трябва да се постави в компютъра.
9. Включете компютъра.
10. Веднага след като включиш компютърът и той започне да зарежда, натисни F1 или F2, в зависимост от указанията на производителя, за достъп до BIOS менюто.
11. Навигирай със стрелките на клавиатурата за достъп до Boot Order Menu .
12. Използвай F4 и F5 за да поставиш желаното устройство (USB или DVD), в реда на зареждане.
13. Излез и запиши промените (Твоят компютър ще се рестартира).
14. Инсталационната процедура ще започне след рестартиране на системата. Следвай стъпките и инсталирай Windows
14.1 Задай езика на инсталацията, часа и клавиатурата на желания език и щракнете върху Напред.
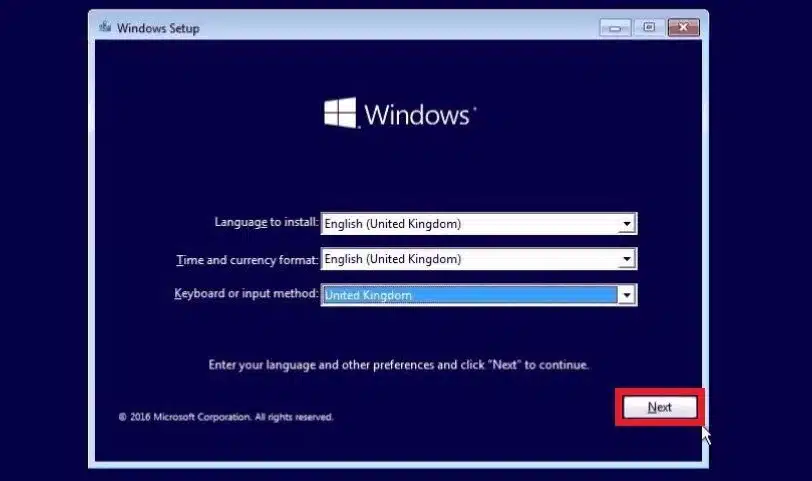
14.2 Сега кликни “Инсталирайте сега”.

14.3 В следващия прозорец можете да въведеш продуктовия ключ, който си получил от нас. Ако искаш да продължиш без да активираш твоята операционна система, можеш да избереш „Нямам продуктов ключ“ и да продължиш инсталацията.
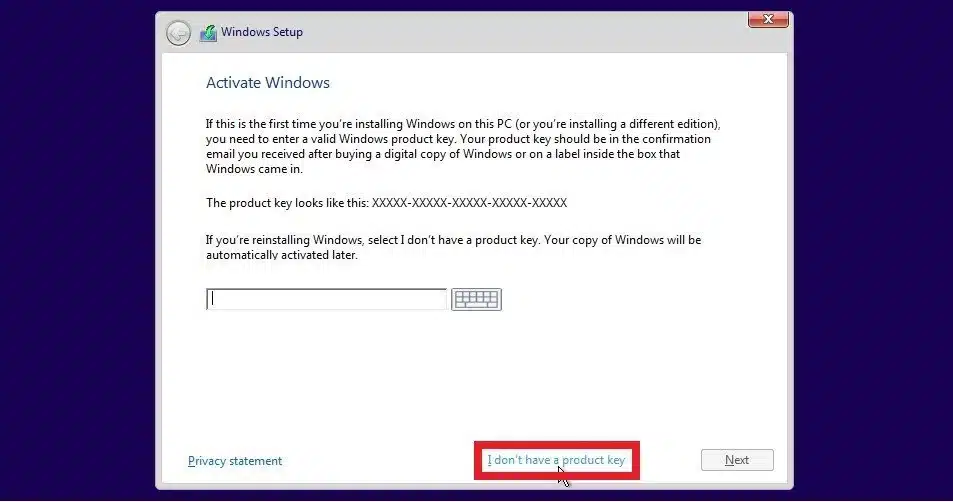
14.4 За чиста инсталация (изтриване на старата ти операционна система и файлове), трябва да избереш Custom: Install Windows only (за напреднали потребители). За да надстроиш твоята операционна система (запази старите си файлове на операционната система), избери опцията Надстройка.
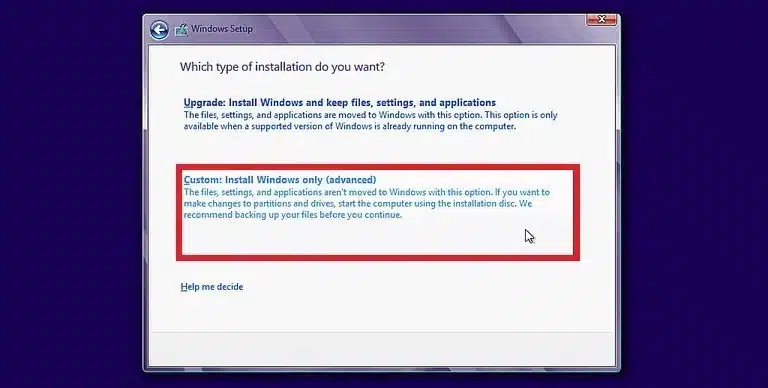
14.5 В следващия прозорец избери твърдия диск, на който искаш да бъде инсталирана операционната система. Избери подходящия твърд диск и щракни върху Напред.
Ако вече има операционна система на компютъра, можеш да изтриеш съществуващите данни, като щракнете върху „Изтриване“ и инсталирате нова операционна система. (Тази стъпка ще изтрие всички данни на диска – обмисли първо да ги архивираш)
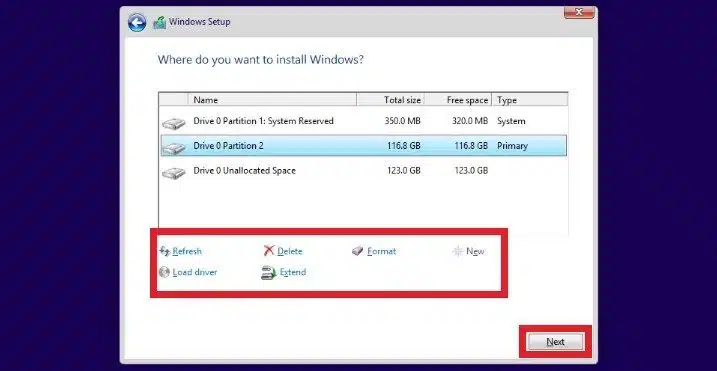
14.6 След като избереш твърдия диск, операционната система ще започне да се инсталира. На този етап трябва да въведеш твоят потребителски профил, включително парола, с която искаш да влезеш в новата си операционна система.
Активиране на Windows 11
1.Натисни Win + I, за да отвориш екрана Настройки (Settings), отиди на Система (System) > Активирай сега (Activate now),
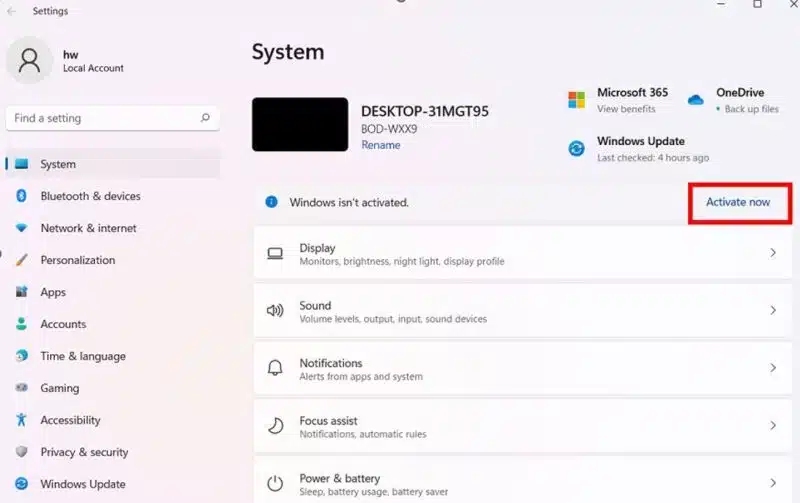

3.Щракни върху текста Промяна на продуктовия ключ (Change product key) – ще се появи прозорец, в който трябва да въведеш продуктовия си ключ.
4.Въведи продуктовия ключ, който си получил с поръчката си, и щракнете върху Напред (Next).
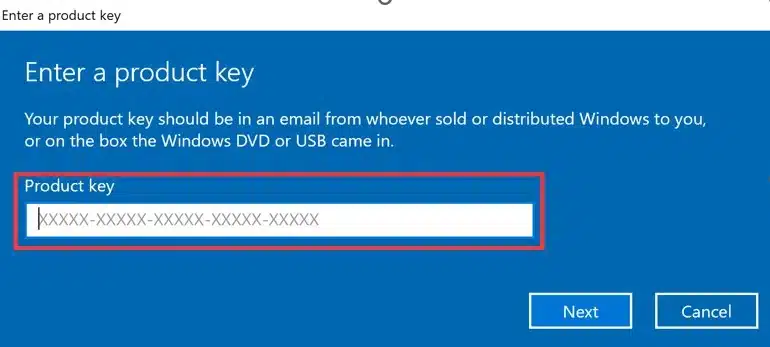
Стъпка 1: Подготовка на вашия компютър
Уверете се, че на вашия компютър не са инсталирани предишни версии на Microsoft Office. Ако има такива, деинсталирайте ги и рестартирайте компютъра си.
Стъпка 2: Изтегляне на Office
Посетете официалната страница за настройка на Office, като следвате тази връзка: https://setup.office.com/.
Влезте или създайте нов Microsoft акаунт. (Забележка: Ключът ще бъде свързан с акаунта, който използвате тук.)
След като влезете, въведете предоставения ключ и изтеглете файла за настройка на Office.
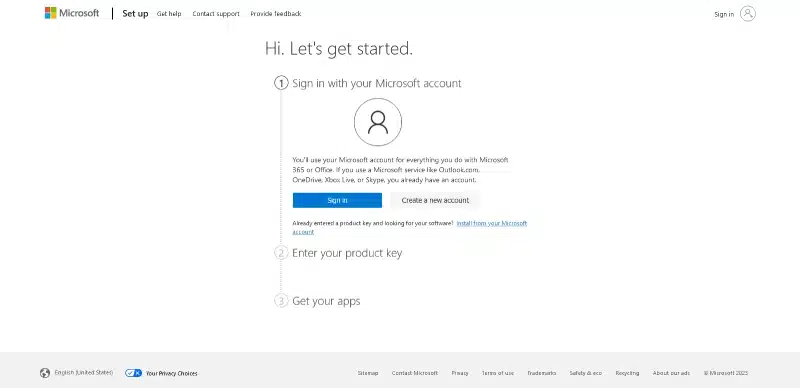
Стъпка 3: Инсталиране
След като изтеглите файла за настройка, продължете да инсталирате Office.
Стъпка 4: Отваряне на думата
Стъпка 5: Вход в акаунт в Microsoft
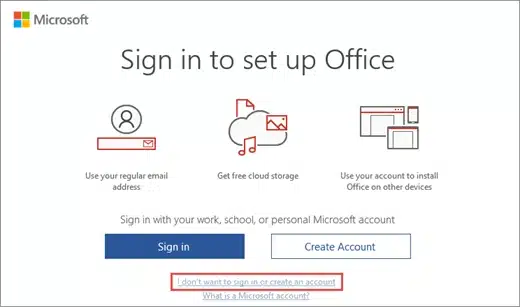
Стъпка 6: Активиране
Стъпка 1: Подгответе се за инсталацията
Осигурете системна съвместимост: Преди да се гмурнете в инсталацията, проверете дали компютърът ви отговаря на минимума системни изисквания за Office Professional Plus 2021. Това гарантира плавна производителност и оптимална функционалност.
Получете своя продуктов ключ: Намерете своя продуктов ключ за Office Professional Plus 2021 или от имейла за потвърждение на покупката.
Стъпка 2: Изтеглете офиса
Посетете Microsoft Office и завършете изтеглянето на Office.
Стъпка 3:
Стъпка 4:
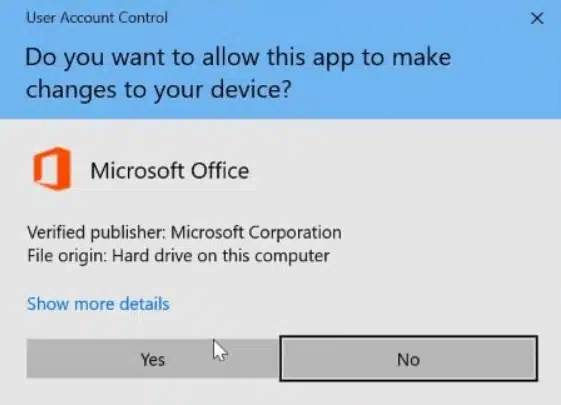
Стъпка 5:
Стъпка 6:
Стъпка 7:
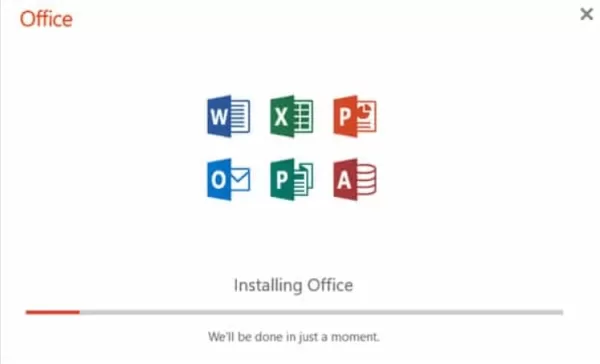
Стъпка 8:
Активирайте Microsoft Office Pro Plus 2021:
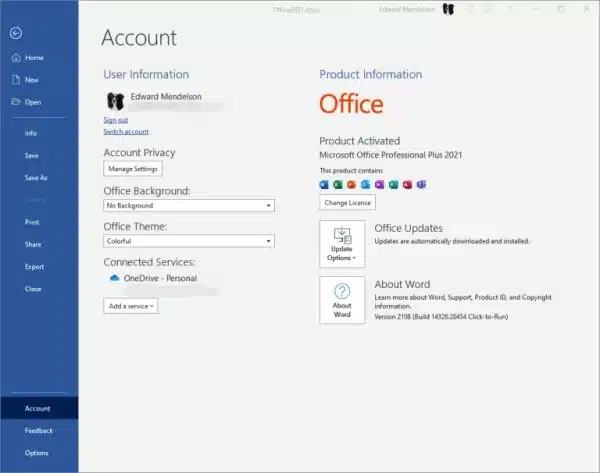
Стъпка 1: Подготовка на вашия компютър Осигурете системна съвместимост:
Получете своя продуктов ключ:
Стъпка 2: Изтеглете офиса
Посетете Microsoft Office и завършете изтеглянето на Office.
Инициирайте изтеглянето:
Щракнете върху бутона “Download”, за да започнете процеса на изтегляне. Бъдете търпеливи, тъй като софтуерът се изтегля на вашия компютър.
Намерете изтегленият файл:
Стартирайте съветникът за инсталиране:
Персонализирайте опциите за инсталиране:
Завършете инсталацията:
След като бъдат избрани опциите за инсталиране, продължете с процеса на инсталиране. Съветникът ще ви преведе през стъпките за инсталиране, осигурявайки плавна и успешна инсталация.
Стъпка 4: Активиране на Office Pro Plus 2019 Стартиране на офис приложение:
Отворете всяко приложение на Microsoft Office, като Word, Excel или PowerPoint. Отиди на Файл и след това кликнете върху Account.
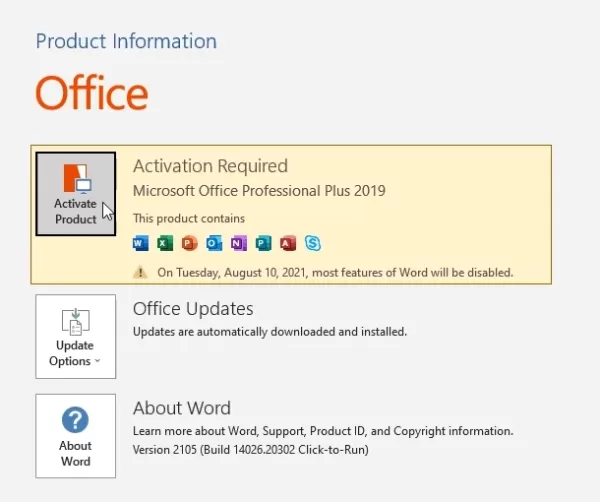
Достъп до прозореца за активиране:
Щракнете върху раздела “File” и изберете “Account” от менюто. В раздела Акаунт намерете бутона “Activate product”.
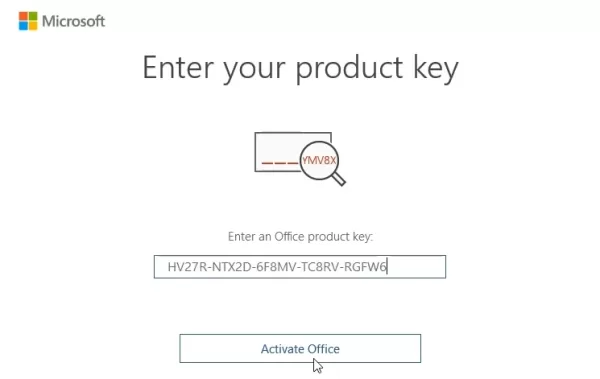
Въведете вашият продуктов ключ:

Завършете процеса на активиране:
След като продуктовият ключ бъде въведен, следвайте инструкциите на екрана, за да финализирате процеса на активиране. Вашият Office Professional Plus 2019 вече е готов за употреба.
Честито! Вие успешно изтеглихте, инсталирахте и активирахте Microsoft Office Professional Plus 2019. Сега сте оборудвани с инструментите за повишаване на вашата производителност, креативност и сътрудничество. Насладете се на силата на Microsoft Office Professional Plus 2019, докато се справяте със задачите си и постигате целите си.
Стъпка 1: Подготовка на вашия компютър Осигурете системна съвместимост:
Получете своя продуктов ключ:
Стъпка 2: Изтеглете офиса
Посетете Microsoft Office и завършете изтеглянето на Office.
Инициирайте изтеглянето:
Щракнете върху бутона “Download”, за да започнете процеса на изтегляне. Бъдете търпеливи, тъй като софтуерът се изтегля на вашия компютър.
Намерете изтегленият файл:
Стартирайте съветникът за инсталиране:
Персонализирайте опциите за инсталиране:
Завършете инсталацията:
След като бъдат избрани опциите за инсталиране, продължете с процеса на инсталиране. Съветникът ще ви преведе през стъпките за инсталиране, осигурявайки плавна и успешна инсталация.
Стъпка 4: Активиране на Office Pro Plus 2016 Стартиране на офис приложение:
Достъп до прозореца за активиране:
Щракнете върху раздела “File” и изберете “Account” от менюто. В раздела Акаунт намерете бутона “Activate product”.
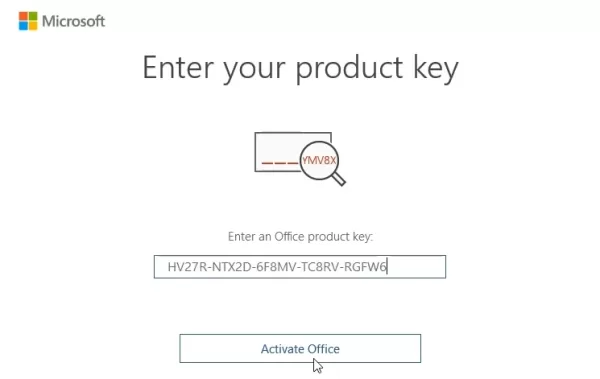
Въведете вашият продуктов ключ:
Въведете внимателно продуктовия си ключ за Office Professional Plus 2016 в определеното поле. Този ключ отключва пълната функционалност на софтуера.
Завършете процеса на активиране:
След като продуктовият ключ бъде въведен, следвайте инструкциите на екрана, за да финализирате процеса на активиране. Вашият Office Professional Plus 2016 вече е готов за употреба.
Честито! Вие успешно изтеглихте, инсталирахте и активирахте Microsoft Office Professional Plus 2016. Сега сте оборудвани с инструментите за повишаване на вашата производителност, креативност и сътрудничество. Насладете се на силата на Microsoft Office Professional Plus 2016, докато се справяте със задачите си и постигате целите си.